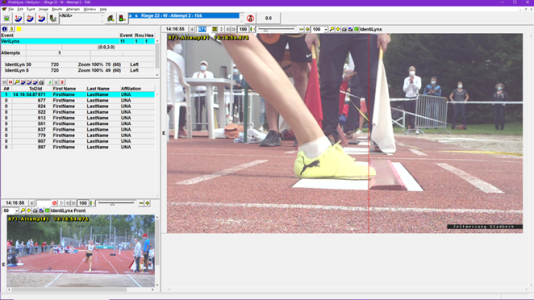VeriLynx
VeriLynx is a built-in FinishLynx profile. This profile is customized to support the use of IdentiLynx cameras for video verification of field events, such as the verification of take-off fouls in the long or triple jump events.
- Using FinishLynx 12.0 or later:
-
Go to File | Options...
-
Select VeriLynx from the Profile: list.
- Restart FinishLynx.
- To install IdentiLynx cameras for use with VeriLynx:
- Connect IdentiLynx cameras to the FinishLynx PC.
- Align one IdentiLynx camera in the plane of the take-off board, making sure the entire width of the board is in the field of view. This camera will be used to judge take-off failures.
- (optional) Position a second IdentiLynx camera beyond the take-off board and pointed back toward the runway. This camera will be used for visual confirmation of the current athlete.
- Go to File | Options... | Database and set the Input Directory to the location of the Lynx database files (fldlynx.sch, lynx.evt, lynx.ppl).
- Select a new event from the schedule with start list or create a new (blank) event.
- Enable capture by clicking the capture icon (Event | Toggle Capture Alt-T).
- Use the TAB key to enable the Scroll New Image function.
- When an athlete jumps, hit the TAB key to disable Scroll New Image and freeze the view close to the frame showing the attempt.
- After each attempt, advance to the image frame showing the attempt, enter the athlete's bib number and hit Enter.
This will add a line label, time of day (ToD) timestamp the current frame, export a JPEG and count up the attempt number (starts at 0).
To easily go back to any athlete’s recorded jump, select the athlete in the Results Zone (or Shift-ArrowUp/Dn) and go to Results | Previous/Next Attempt (or Shift-ArrowLeft/Right) to cycle through each attempt.
- Repeat for all athletes and all attempts in the flight.
| Shortcut | Action |
|---|---|
| Shift + Click (Results Zone) | View last attempt |
| Shift + ArUp or ArDown (Results Zone) | Go to previous or next athlete |
| Shift + ArLeft or ArRight (Results Zone) | Go to previous or next attempt for current athlete |
| Mouse wheel up/down | Move current image pane forward or back |
| TAB | Scroll New Image (toggle) |
| Alt + ArUp (Image Zone) | Play or Stop |
| Alt + ArLeft or ArRight (Image Zone) | go to the previous or next frame of the selected image |
| Home or End (Image Zone) | Go to the beginning of end of selected image pane |
| Find by ID (Results Zone) | Click the magnifying glass in the Results toolbar |
| Find by Time (Image Zone) | Click the magnifying glass in the Image toolbar |
If the attempt to be removed is the last one entered, simply click the on the Mask Attempt button ![]() . To remove an older attempt, select the athlete from the Results Zone and go to Attempts | Edit Attempts…, then select the correct attempt and hit Delete.
. To remove an older attempt, select the athlete from the Results Zone and go to Attempts | Edit Attempts…, then select the correct attempt and hit Delete.
Go to File | Options… | Image Export and select On for the Auto-Export feature.
When an attempt is entered, a JPEG file is automatically exported to the Export Directory: on the Database Options tab. By default, this is set to the c:\Lynx folder.
The filename format is <EEE-R-HH>_<ID>_<Attempt#>.jpg.
To limit the capture of unwanted image, set the Object Detection’s Active Area to include only the vertical portion of the image that covers the take-off board (Camera Settings > Capture tab).
For details, go to ACM - Active Area.
To manage multiple IdentiLynx cameras on the same network with multiple PCs, use the FinishLynx camera white list feature.
For details, go to Whitelist Management.
All image is written to disk in real-time. If the PC fails before the event is saved, go to c:\Lynx\temp to recover the lost event and image.