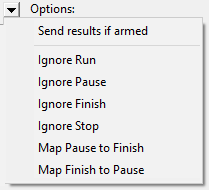Scoreboard Operations
When a scoreboard is properly configured and FinishLynx is armed to receive the next start signal, the scoreboard display will automatically start running when a start signal is received. Once the running time is stopped (with a photo eye or manually), results can be sent to the scoreboard.
|
Key |
Effect |
|---|---|
|
Alt-I |
Initialize (send initialization sequence to the display). |
|
Alt-R |
Run (force time to run after it has been stopped by any means). |
|
Alt-P |
Pause (pause on next photo eye break for Scoreboard, Time Pause seconds). |
|
Alt-F |
Finish (stop time on next photo eye break). |
|
Alt-S |
Stop (force time to stop, as for a manual split). |
| Alt-H | Hold Results/Display Results |
| Alt-E | Refresh All (resends all results data to all scoreboards). |
Running Time
Photo eye breaks coming from an external or the internal photo eye can be used to stop the running time at the end of a race.
- To Stop the scoreboard on the next break:
- Click Scoreboard | Finish from the Menu Bar, or use the keyboard shortcut Alt-F.
- The Running Time Status will display Finishing until the next photo eye break. When the break is received, the status will change to Finished and the time will stop.
Photo eye breaks coming from an external or the internal photo eye can be used to pause the running time to show a split time.
- To Pause the scoreboard on the next break:
- Click Scoreboard | Pause from the Menu Bar, or use the keyboard shortcut Alt-P.
- The Running Time Status will display Pausing until the next photo eye break. When the break is received, the status will change to Paused and the time will stop for the Pause Time set in the Scoreboard Options.
When a photo eye is not available to pause or stop the running time, the operator can do this manually.
- To stop the running time:
- Click Scoreboard | Stop from the Menu Bar, or use the keyboard shortcut Alt-S.
- The Running Time Status will display Stopped and the time will stop to the nearest 1/10th of a second.
If an unexpected photo eye break stops the clock or if it was manually stopped for a split, the operator can force the running time to start again.
- To restart the running time:
- Click Scoreboard | Run from the Menu Bar, or use the keyboard shortcut Alt-R.
You can select which photo eyes are active through a sub-menu in the Scoreboard .
- To access the photo eye sub-menu:
- Click Scoreboard from the Menu Bar and then click to select Photo eyes.
- Click to select which photo eyes in the list you want to deactivate or re-activate.
There is an option in the Scoreboard drop-down menu, Stop on-screen time, that, if selected, causes the on-screen running time to stop when the scoreboard is in either Paused or Finished mode.
- To access Stop on-screen time:
- Click Scoreboard from the Menu Bar.
- Click to select Stop on-screen time.
There are new options to give the user additional flexibility and control over the running time sent to scoreboards.
Four options allow the scoreboard to ignore any or all of the following user commands:
- Run, Pause, Finish and Stop.
The last two options allow mapping the Pause time to Finish function and vice versa.
Results
If Results are set to Auto in the Scoreboard Options, data from the Results Board will automatically appear on scoreboards whenever the Running Time Status is Finished or Stopped.
If Results are set to Manual in the Scoreboard options, data from the Results Board will appear on scoreboard whenever the Running Time Status is Finished or Stopped AND the operator refreshes the results.
- To refresh results:
- Click Scoreboard | Refresh All from the Menu Bar, or use the keyboard shortcut Alt-E.
- Alternatively, the operator can select a specific scoreboard to refresh:
- Click Scoreboard | Refresh | [Select scoreboard].
If only one Event window is open, FinishLynx will display on the scoreboard the information coming from that Event. However there may be cases when several Events are open at the same time and the operator needs to choose which information to display. This will usually happen when an operator needs to open a new Event before completing the evaluation of the previous one.
- To “connect” the scoreboard to the new Event before closing a previous one, the FinishLynx operator should:
- Click Window from the Menu Bar and select the <Event window> that they wish to display information about to bring it to the front (or select it from the OPEN EVENT LISTING).
- Click the Scoreboard | Display current event from the Menu Bar.
- The operator can then bring the desired Event window back to the front. The scoreboard will continue to display the information from the previously selected Event window.
FinishLynx allows the operator to pause the results output to scoreboards. This can be used, for example, to prevent any results from being displayed on the scoreboard until they have been certified or double-checked by a race official.
- To pause the results output to scoreboards:
- Click Scoreboard from the main menu.
- Click to select Hold results from the drop-down menu.
- Once results have been paused, and you want to then send results, click Scoreboard | Display results.
Image
- To display photo-finish images on ResulTV:
- Configure FinishLynx and ResulTV with compatible scripts (ResulTV_Video_*.lss & Video Display.rss)
- Draw a box to select the portion of image of interest.
- Click Export... See Images and Videos Export Function for more information.
- Save the image as a jpg to the ResulTV folder using the EEE-R-HH.jpg default name.
- Note: To change the location to save images, change the path in the ResulTV_Video script. See ResulTV_Video_Example.lss for more information.
- Go to Scoreboard|Show Image (ResulTV).
- Click Scoreboard|Show Image (ResulTV) to toggle the image on/off.
Message
Scoreboards that accept both numbers and letters can display a message in addition to running time and results.
- To send a message to a scoreboard:
- Click Scoreboard | Edit Message...
- Enter the text to be sent.
- Click Send.
- Click Ok.