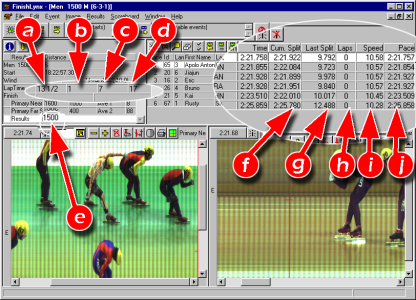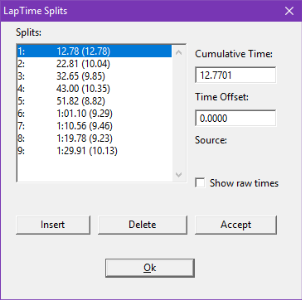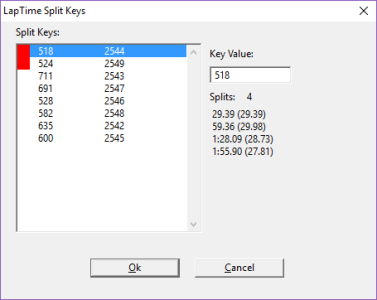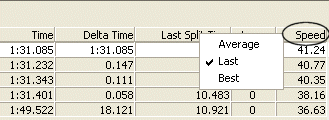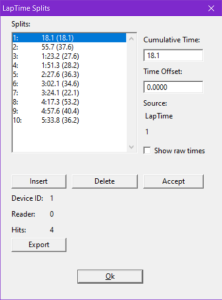LapTime Operations
When LapTime is being set up, there is some information that relates specifically to the event about to be timed. This information can be entered after an event has been opened, or a template can be used to create this information automatically. For information on using templates see Templates.
Before the race, the start list shown in the Result Zone is simply the competitors in lane # order. The Cumulative Split Time and Last Split Time are blank. Laps is whatever the # laps was in the setup.
When the first split for the first athlete is received, this athlete has their laps to go reduced by one and their name rises to the top of the list in the Results Zone. As splits for the other competitors come in, this list is constantly sorted based on configured Sort by Split: option. When sorted by cumulative split, the order of competitors in the Results Zone should always match the actual order of athletes in the race.
At the end of the race athletes should be in finishing order and the cumulative split time should be near the official finishing time read by the FinishLynx operator.
|
Fields Entered by FinishLynx Operator |
Fields Entered Automatically by FinishLynx |
|---|---|
|
|
General Operations
Once a LapTime device and options are configured, FinishLynx is ready to generate splits.
- To setup an event:
- Create a new Event.
- Enter the number of Laps in the Information Zone.
- Enter the number of splits per lap.
- Optional
- enter a Too Slow value (needed to flag splits below the legal time).
- enter a Too Fast value (needed to flag splits above the legal time).
- When an event is setup, managing starts, capturing image and evaluating is done as usual.
During a race, the operator should be attentive to the split data received by FinishLynx and respond to alerts if split times fall outside the legal spectrum.
- To accept a split that is flagged as too slow or too fast:
- Click to select the flagged row in the Results Zone.
- Click
 .
.
- To mask a split:
- Click to select the row with a split to mask in the Results Zone.
- Click
 .
.
- To add a missed split:
- Click to select the competitor with a missed split in the Results Zone.
- Click
 .
.
To edit the splits for a competitor:
- Click a name in the Results Zone so that they are highlighted in white.
- Click LapTime | Edit split times... from the Menu Bar.
- Click to select a row to edit in the Splits: window.
- Change the Cumulative Time: field for the split.
- Click Ok.
You can view the condition of each split by clicking LapTime from the Menu Bar and selecting Edit split times... to make the Edit Splits dialog appear. Each split condition is defined in the dialog like this:
|
Split Code |
Description |
|---|---|
|
f |
too fast |
|
s |
too slow |
|
m |
manually created |
|
a |
accepted |
This dialog lists all the key values received from a LapTime device during the current event. The user can fix a mapping between a tag ID and a key value, or map any unassociated key.
All keys not being used by a result line appear at the top of the list and are highlighted in RED.
Clicking on a key will show the splits for that key and allow the user to edit the key value. Clicking Ok will update the Results Zone and the map file.
- To modify a key value:
- Click LapTime | Edit split keys...
- Select the key value to edit
- Type in new Key Value:
- Click Ok.
The FinishLynx operator can print the split times for a competitor as follows:
- Click on the competitor’s name in the Results Zone so that it is highlighted in white.
- Click LapTime | Print Split Times...
- Click Print.
You can enable LapTime to count up rather than down. This is extremely useful in events where the number of laps is undetermined; for example, in a 24 hour race where the goal is to complete as many laps as possible.
- To set LapTime to count up:
- With an event open in FinishLynx, delete the number in the Total Laps field in the Information Zone and press Enter.
- The Laps To Go field begins to count up instead of down.
You can specify which event is in the ready mode to receive lap times from an external device.
- To use this feature:
- Click Window from the Menu Bar.
- Click to select the event you want to set into ready mode to receive the next lap time.
- Click LapTime from the Menu Bar.
- Click to select Use current event.
- When you make this selection, the status letter l (lower case L) appears in the Open Event listing, indicating which event is currently waiting to receive a lap time.
You can modify split times directly on the image by holding down the Alt key while clicking within 10 pixels of a split line. The split line will turn the same color as the hash line to indicate you are in 'correction' mode. Move the line where you want the split to be and release the split button. The line is moved to the new position and the split time corrected accordingly.
Releasing the Alt key before the mouse button will cancel the operation.
If a split line was manually moved on the image by error, it can be easily reset to the original time.
- To reset a split time:
- Go to LapTime | Edit split times...
- Select the split that should be reset.
- Set the Time offset: to 0.
In some cases, it may be valuable to easily adjust the time offset of a laptime object by dragging the split lines that appear on the capture image.
- To adjust the time offset:
- Alt+Shift+Click a split line and move it to change the time offset for every split from that LapTimer.
When using the LapTime Module,FinishLynx can be configured to give a reading of a competitor’s pace and average speed. The feature works on the basis of two variables set by the FinishLynx operator or read from the race data file generated by certain database programs: Pace Distance and Distance.
- To set the Pace Distance:
- Go to Results | Options.
- Type the value of the race distance in the Pace Distance: field.
- Click Ok.
- To set the race Distance:
- Click to select the Results line of the Finish split in the Information Zone.
- Click the Distance field.
- Enter the value of the race distance.
Calculating Pace
Pace or (Time for distance) = FinishLynx time / [Distance/Pace Distance]
|
To Display Pace in these Units |
Race Distances are in these Units |
Set the Pace Distance to this Value |
Set the Distance to this Value |
Speed will be in these Units |
|
Time per Mile |
Meters |
1609 |
Race distance: 400, 800, 1500, etc. |
Meters per second |
|
Time per Kilometer |
Meters |
1000 |
Race distance: 400, 800, 1500, etc. |
Meters per second |
|
Time per Quarter Mile |
Miles |
¼ or 0.25 |
Race distance in miles and fractions: 1 ¼, ¾ etc. |
Miles per hour |
|
Time per Mile |
Miles |
1 |
Race distance in miles and fractions: 1 ¼, ¾ etc. |
Miles per hour |
|
Time per kilometer |
Kilometers |
1 |
Race Distance in kilometers |
Kilometers per hour |
If the FinishLynx operator sets the Pace Distance: to the Distance in the Information Zone, the value for Pace that appears in the Results Zone will reflect the projected finishing time if the competitor continues at that pace.
In addition to displaying the average speed in the FinishLynx Results Zone when using the LapTime module, you can also show the speed from the last split or the best split.
- To show last split or best split speed:
- Click the Speed field header. A drop-down list appears.
- Click to select either Last or Best.
When using multiple LapTime devices, you can select which one you want to view in the Help Zone of the Status Bar to monitor the connection Status, Noise, Strength, and Hits level.
- To do this:
- Right-click the status bar. A pop-up menu appears with all of the devices listed and the current one is checked.
- Select the one you want to view.
At start-up, FinishLynx will show the status for each LapTime connection.
- If the connection fails to open, the message NOT CONNECTED will appear.
- If the connection is successfully opened, the message Received <n> will appear, where <n> is the raw number of readings (not specific to an event) received so far from the current LapTime object. <n> will be 0 when the connection is first established or re-established.
- When reads are received, the Noise, Strength and Hits information will also be included (if applicable for the current LapTime device.
There is a LapTime resend function that works only for AMB decoders. It resends all stored passings for a specific decoder.
- To enable the LapTime resend function:
- Click LapTime from the Menu Bar and then select Resend.
- A drop-down list appears allowing you to choose which data is to be resent.
Some LapTime devices such as MYLAPS and MYLAPS X2 allow you to view extended split info, such as the number of hits.
The Edit Split Times dialog stores extended splits info for MYLAPS, MYLAPS X2 and AMB device.
- To access extended splits info:
- Hold Ctrl+Shift.
- Click on LapTime|Edit Split Times...
From Image Operations
When generating split times from the FinishLynx image, the operator must capture and evaluate every split to be used.
- To create splits using the Add Split button:
- Place the hash line at the position where a split should be created.
- Enter the split key value.
- Click
 in the Image Tool Bar.
in the Image Tool Bar.
- To create splits using the keyboard:
- Place the hash line at the position where are split should be created.
- Enter the split key value.
- Press SHIFT-ENTER.
- To create splits using the competitor list on the image:
- Place the hash line at the position where are split should be created.
- Press CTRL and left-click to pop-up the competitor list.
- Click to select the competitor.
If you mistakenly create a split from image using a key field that is empty (e.g. using ID for a relay instead of lane), the LapTime results key will get set to ID.
- To reset the results key:
- From the Event window, select the LapTime row in the Information Zone and clicking Event|Get Info... or
 .
. - Select the correct results key.
External Device Operations
When an external device is configured and the event setup, split times will be automatically generated in FinishLynx.
From Photo Eye Operations
When LapTime events are generated from a photo eye, see Time Trial (TT) Plug-in for more information.