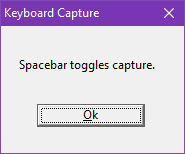Manual Capture
Manual capture is the default capture method for all EtherLynx
- To set the capture method to Manual:
- Access the Camera Settings.
- Click the Capture tab.
- Click to uncheck other capture methods.
- Click to check the Manual box.
- Click Ok.
- Connect the capture button to the computer and configure in FinishLynx:
- Start with FinishLynx closed.
- Connect the 9-pin connector to a serial port on the computer.
- Install the USB-Serial adapter provided if needed.
- Start FinishLynx.
- Click File | Options... from the Menu Bar.
- Select the correct serial port from the Capture Button: drop-down menu.
- Click Ok.
- Capture image:
- Create a new Event.
- The Capture icon,
 shows capture is activated.
shows capture is activated. - Press and hold the Capture Button to capture; the Capture icon shows image is being captured,
 .
. - Release the button to stop capturing.
This feature is most useful when the supplied Capture Button is unavailable. It can also be useful if the serial port on your computer is unavailable or has ceased to function.
NOTE: When Keyboard Capture is enabled, the keyboard is unavailable for other use - entering data, etc.
- To enable keyboard capture:
- Click File | Options... from the Menu Bar.
- Select Keyboard from the Capture Button: drop-down list.
- Click Ok.
- To use keyboard capture:
- Create a new Event.
- Click
 , the Capture icon.
, the Capture icon. - The Keyboard Capture dialog appears and the Capture icon changes to
 .
. - When competitors approach the finish line, press the Space bar ONCE.
- This will toggle the Capture function ON; capture image will appear in the image pane and the Capture icon changes to
 .
.
TIP: Do not hold the Space Bar down.
- To stop keyboard capture and start evaluating the image:
- When competitors have finished, press the Space bar a second time.
- Click Ok to close the Keyboard Capture dialog.
Learn more about Results Production.