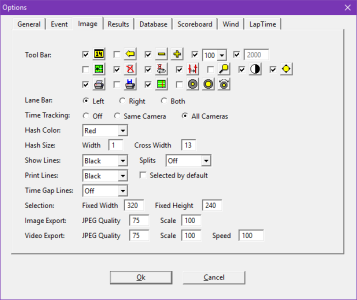Image Options
Checked icons appear in the Image Zone. Check or uncheck the box by an icon to add or remove it from the Image Zone the next time an Event is created or opened. See Image Tool Bar Functions for details.
- Left The Image Enhance/Lane Bar will appear on the left of each image pane.
- Right The Image Enhance/Lane Bar will appear on the right of each image pane.
- Both The Image Enhance/Lane Bar will appear on the both sides of each image pane.
- Off No time tracking between cameras.
- Same Camera A hash line positioned in one pane of the Image Zone will automatically move to the same moment in time in all views of this camera.
- All Cameras A hash line positioned in one camera view will automatically appear in the same position in time in all views from all cameras.
The color of the hash line on the screen and in image printouts can be altered here. The available options are:
Black, Red, White, Dark Gray, Light Gray, Green, Blue, Cyan, Magenta, Yellow.
- Width This adjusts the width of the hash line in pixels.
- Cross Width This adjusts the span of the cross hair.
When this option is turned on, a vertical line will be displayed in every position where a competitor has been evaluated, in the selected color.
When this option is turned on, a vertical will be displayed in every position where a competitor has received a split from the LapTime Module, in the selected color.
This selected the color of lines printed on images.
When checked, all evaluation lines will appear on printouts by default.
The FinishLynx software can be configured to draw a broken line vertically down the image to indicate where image (and thus time) has been cropped. The color of the broken line can be configured using this option.
Defines the size of the selection box drawn on the image pane for a right-click when the SHIFT key is held.
- Fixed Width Number of pixels for the width of the selection box.
- Fixed Height Number of pixels for the height of the selection box.
- JPEG Quality Quality of the exported *.jpg image files, expressed as a percentage.
- Scale Scaling factor to be applied to the exported .jpg image, expressed as a percentage.
See Images and Videos Export Function for details.
- JPEG Quality Quality of each JPEG frame combined to build the exported video, expressed as a percentage.
- Scale Scaling factor to be applied to the exported video, expressed as a percentage.
- Speed Speed of the exported video, expressed as a percentage. 100% represents actual speed. Values below will cause the video to play in slow-motion, and vice versa.
See Images and Videos Export Function for details.