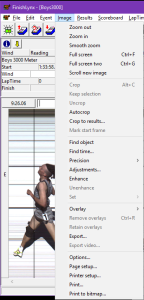Image
This function will smooth out some pixellation while zooming. It is intended for use when the screen image is being sent to television or a video board.
This function displays the selected image pane in Full Screen Mode. It is intended for use when the screen image is being sent to television or a video board.
This function displays two image panes, one above the other. It is intended for use when the screen image is being sent to television or a video board.
This function will cause the selected image pane to scroll automatically so that the currently captured image is always visible.
Removes the area of image that has been selected with the right mouse button. See Crop Image Tools for details.
The opposite of the crop function. The selected image is preserved and the rest is cropped out. See Crop Image Tools for details.
Restores all image cropped SINCE the last time the file was saved. See Crop Image Tools for details.
The computer analyzes the image and removes all blank space found. See Crop Image Tools for details.
This function crops out the entire image except for the image around each result’s evaluated time. See Crop Image Tools for details.
This function allows to 1) mark the start frame, 2) mark the end frame, or 3) clear the frame selection of an IdentiLynx image to be exported as a video or cropped. See IdentiLynx Cameras for details.
The function scans the image for the next object. Does not work on autocropped images because the computer thinks that everything left after autocropping is an object.
Opens a dialog where the user can enter the time used to scroll the image to this position.
Calls up a menu that allows you to set the default precision for the event:
- Seconds
- Fifths
- Tenths
- Hundredths
- Thousandths
- Ten thousandths
Calls up a dialog that allows you to set image Brightness, Contrast, Gamma and PLC values. These values can always be undone by returning the sliders to the central position. See Image Quality Tools for details.
Enhance will increase the contrast on the basis of a sample selected by drawing a box with the right mouse button. The purpose is to assist in accurate placement of the hash line when light levels are low. Unenhance returns the image to normal. See Image Quality Tools for details.
Brings up a menu with the following functions:
- White balance - This adjusts the settings of the color camera to adapt for varying color temperatures of light by controlling the mix of Red, Green and Blue in the image that it takes. See Image Quality Tools for details.
- Object threshold - When the Automatic Capture Mode (ACM) Plug-in is installed, a previously selected area of the image will be used to automatically set the capture threshold.
- Object active area - When the Automatic Capture Mode (ACM) Plug-in is installed, a previously selected vertical area of the image will be used to set the active area of the image to be used to trigger Automatic capture.
- Photo eye threshold - When the Automatic Capture Mode (ACM) Plug-in is installed, a previously selected area of the image will be used to automatically generate values for the Internal photo eye threshold.
- Photo eye active area - When the Automatic Capture Mode (ACM) Plug-in is installed, a previously selected vertical area of the image will be used to set the active area of the image to be used to trigger the Internal photo eye.
- Capture area - When the Frame Offset option is available, a previously selected vertical area of the image will be used to set the offset and height to be captured.
- Length time - Allows the user to override the global length time by using the time span of a previously selected horizontal area of the image.
Calls up a menu of available TARGA format graphic overlay files and additional alphanumeric overlays:
- Text... - Allows free-text to be added to the image.
- Closest time... - Calls up a dialog with the closest time found on the image, to be added as an overlay.
- Hash time... - Calls up a dialog with the hash time, to be added as an overlay.
- Lanes... - Calls up a dialog to setup the overlay of the lane number on the image.
- Line labels... - Calls up a dialog allowing the user to select various fields to be added to the image.
- Event name... - Calls up a dialog with the event name to be added as an overlay.
- Show event name - When checked, the event name will appear at the top in full screen mode.
The selected file will be positioned on the image centered on the hash line and cross hair. See Overlay Features for details.
This redraws the screen without any previously chosen graphic overlays. See Overlay Features for details.
This function allows to retain the overlay setup of your IdentiLynx camera so that it will appear in the next event that you create or load. See Overlay Features for details.
If an area of image is selected and this function is chosen, the software will present a dialog box offering the user the option of saving a *.tga (TARGA), or a *.jpg (JPEG) format graphic file containing the area of image selected. See Images and Videos Export Function for details.
This function will present a dialog box offering the user of saving the IdentiLynx image as an *.avi (AVI) file. See Images and Videos Export Function for details.
Opens the Options dialog Image tab.
This option enables the user to set left, right, top, and bottom margins.
These settings can be entered in inches or in centimeters.
Choosing this option calls up the Printer Setup dialog box to print the image. See Printing Explanations for details.
This calls up the image printing dialog and enables you to print the area of image that you have selected with the right mouse button. See Printing Explanations for details.
This calls up the same image printing dialog as the print function, but offers to save the file as a *.jpg (JPEG) instead of printing. See Printing Explanations for details.