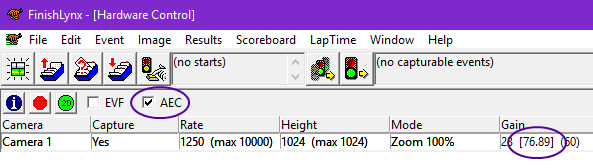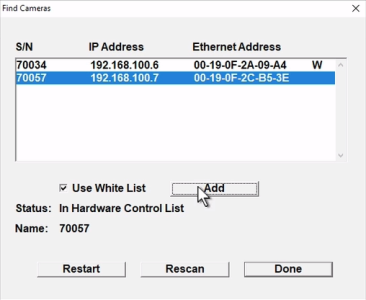FinishLynx 10.12
What's New
Automatic Exposure Control (AEC)
Automatic Exposure Control (AEC) is a Vision PRO feature meant to optimize focus adjustment.
Depth of field (DOF) is the distance between the nearest and the furthest objects that are in acceptably sharp focus in an image. As light falls through the day, the lens iris will open to compensate loss of light; an ill effect of a wide open iris is a reduced DOF. Accordingly, focus that may have looked proper when adjusted early in the day with a closed iris may look soft once light falls and the iris opens.
In 2D-Align mode, with AEC enabled, it is possible to fully open the iris without overexposing the image. When focus is adjusted in this minimal DOF mode, it will remain proper later in the day once the lens iris opens.
- To enable AEC and adjust the focus:
- From the Hardware Control window, select a Vision PRO camera.
- Start 2D-align
 .
. - Check the AEC checkbox.
- Note: AEC is only available if the Gain method is set to Auto-Gain Control (AGC). When AEC is active, Auto-Iris Control (AIC) is temporarily disabled.
- Open the iris completely.
- Adjust the focus. Use the Focus Helper stop at the highest possible value.
- Uncheck the AEC checkbox.
- Adjust the iris for current conditions.
- Note: With a remote-controlled lens and Auto-Iris Control (AIC), the iris will return to an optimal setting automatically.
Camera White List Management
It is now possible to run concurrent FinishLynx sessions on a single network, each session controlling specific cameras.
The White List feature allows you to determine which EtherLynx or IdentiLynx cameras should be booted by FinishLynx, and which should be ignored. This can be useful in an advanced configuration where it is necessary to run FinishLynx on multiple computers connected to the same network.
- To use White List Management in a Multi-FinishLynx set up:
- Go to Help | Find Cameras... All cameras on the network will be displayed.
- Check the Use White List box.
- Select the camera(s) that FinishLynx on this computer should boot (or ignore).
- Click Add (or Remove). A "W" will appear to the right of cameras on the white list (or blank if it is not on the white list).
- Repeat on all FinishLynx computers on the network, being careful to have each camera white listed on only 1 computer.
- Reboot all cameras and restart all FinishLynx sessions
Scoreboard Scripts
-
uTabLED_Tenth.lss adds the ability to send running time with 1/10th precision.
ADVANCED - Other Settings
Additional Other settings are included:
- Event\Image\Zoom\Presets list of values that controls which zoom levels are stepped through by the
 and
and  buttons of the Image Zone for all image windows. The list must be comma separated, in ascending order and without whitespace. When the zoom level is outside the range of the list, default values are used.
buttons of the Image Zone for all image windows. The list must be comma separated, in ascending order and without whitespace. When the zoom level is outside the range of the list, default values are used.- Note: Example - To add a 75% zoom level, enter "75". To add 75% and 150%, enter "75,100,150".
-
Hardware\Align2D\AEC\MinGain sets the minimun gain target for 2D-Align mode when AEC is enabled. Default = 15.
- Hardware\Align2D\AEC\MaxGain sets the minimun gain target for 2D-Align mode when AEC is enabled. Default = 25.
- Hardware\Ethernet\WhiteList comma separated list of camera hardware addresses which defines the cameras FinishLynx will boot.
- Hardware\Ethernet\BlackList comma separated list of camera hardware addresses which defines the cameras FinishLynx will ignore.
- Hardware\Window\ZoomPresets controls which zoom levels are stepped through by the
 and
and  buttons of the Hardware Control window.
buttons of the Hardware Control window.