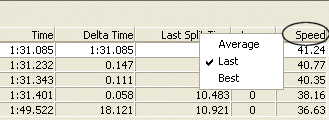FinishLynx 5.13 Release Notes
FinishLynx 5.13 includes new features for use with the LapTime Plug-in.
New top level LapTime menu
- New LapTime menu
Now when you run FinishLynx with the LapTime Plug-in installed, there is a new LapTime selection available in the FinishLynx main menu.
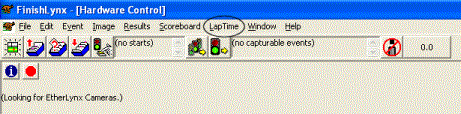
- New LapTime drop-down menu
Click LapTime from the FinishLynx main menu. A drop-down menu appears allowing you to make selections previously available from the Event and Results menus.
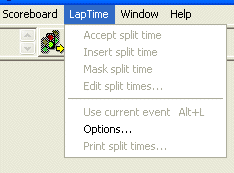
Clicking LapTime from the FinishLynx main menu and selecting Options... makes the LapTime | Options dialog appear.
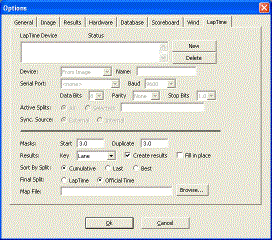
Ability to manage multiple open events with the LapTime Plug-in
You can now specify which event is in the ready mode to receive lap times from an external device, such as the Microgate REI2. This is particularly useful for rowing and canoe/kayak events where multiple races may be on the water at the same time. With events open for each race currently under way, you can specify which race receives the next lap time data.
- To use this feature:
- Click Window from the FinishLynx main menu. A drop-down list appears.
- Click to select the event you want to set into ready mode to receive the next lap time.
- Click LapTime from the FinishLynx main menu. A drop-down menu appears.
- Click to select Use current event. When you make this selection, the status letter l (lower case L) appears in the Event List, indicating which event is currently waiting to receive a lap time.

Ability to show the speed from the last split or best split
In addition to displaying the average speed in the FinishLynx Results Zone, you can also show the speed from the last split or the best split.
- Enable the Speed field header
To show the average split, last split, or best split speed, first make sure the Speed field header appears in the FinishLynx Results Zone.
- Click Results from the FinishLynx main menu and select Options.... The Options dialog appears.
- From the Field: drop-down list, click to put a check next to Speed.
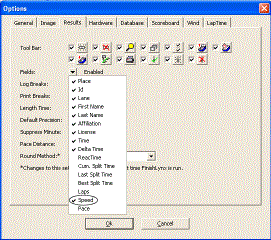
- Click Ok. The Speed header is displayed in the FinishLynx Results Zone.
- Make the speed selection
Now you can select which speed type you want displayed:
- Click the Speed field header. A drop-down list appears.
- Click to select either Average, Last, or Best. The value under the Speed header changes to reflect the selection you just made.