FinishLynx 8.00 Release Notes
This chapter describes new features available in FinishLynx 8.00, since the release of FinishLynx 7.23.
New FinishLynx Plug-In
Introducing the External Sync plug-in
The External Sync plug-in allows the user to attach an external timer to current generation EtherLynx cameras) via the Photo Eye A port. The external device, such as the TagHeuer CP540 or Microgate MicroSync, must send a signal exactly once per minute in order for FinishLynx to follow its clock.
- To configure the External Sync function:
- Turn on the external device and ensure it is set to send a signal every 60 seconds.
- Connect the external device to the Photo Eye A inputs of the connection box.
- Select the camera to be synchronized in the Hardware Control window
- Click
 . The Camera Settings dialog appears.
. The Camera Settings dialog appears. - Click to select the Input tab.
- Click to select the Photo Eye A radio button in the External Sync: setting.
- Click Ok.
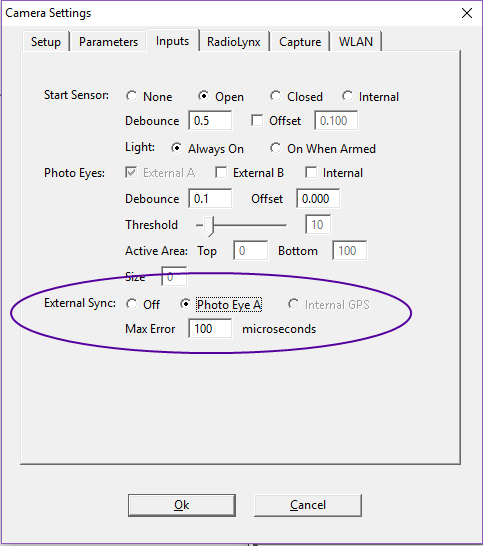
- In the Hardware Control window, the camera line background turns yellow and the 'Ext. Sync' field reports "Waiting (0)".

- When the first 'top of minute' signal is received from the external device, the state will change to "Waiting (1)".
- When the second 'top of minute' signal is received, the state will change to "Ready (2)".
- To synchronize the camera with the external timer:
- Click Event|Sync TOD...
- Type the actual time reported by the external timer at the most recent 'top of minute' signal.
- Click Ok.
- The yellow background will disappear and the 'Ext. Sync' field reports "Synced".
- Examples:
- Disconnecting the cable between the external timer and the connection box would lead to missed signals
- Accidentally shorting the cables between the external timer and the connection box would lead to times outside of the Max Error.
- Changing the time of the external device would also lead to times outside of the Max Error.
The External Sync plug-in allows the user to setup a system in one location, sync to an external device, receive start signals, capture images and save the event to be re-used later after shutting down the system and changing locations.
- To make the current event capturable again:
- Keep the external timer running while cameras are off.
- Load all cameras in the same order as they booted initially.
- Allow FinishLynx to receive at least 2 signals from the external timer to be in the Ready (2) state.
- Open the event to make capturable again
- Click Event|Sync TOD...
- Select 'Make current event capturable'.
The user can now capture image into the initial event.
New General Features
Improved camera boot failure messages
A unique error code is now displayed each time an EtherLynx camera fails to boot properly. Contact technical support for details.
Easier camera settings dialog access
Double click on a camera line in the hardware control or event window to bring up the Camera Settings dialog.
Minimum time parameter
The Object Detection function has a new 'Min Time' parameter which forces the capture duration of a detected object to be at least the specified time. It applies to the Automatic Capture Mode (ACM), Auto Crop and Find Object settings.
- To set the Min Time:
- Click
 . The Camera Settings dialog appears.
. The Camera Settings dialog appears. - Select the Capture tab
- Enter the Min Time
- Range = 0.000 (default) to 1:00.000
- Click Ok.
Re-Arm Warning
A warning is displayed if the user arms an event that already has a start and at least one result with a time entered.
Black and White support for Fusion cameras
Grayscale pixel depth is now support for Fusion cameras.
- To set a Fusion camera to capture grayscale images:
- Click
 . The Camera Settings dialog appears.
. The Camera Settings dialog appears. - For Pixel Depth: Grays:, select the desired level.
Time field accepts arbitrary text
The Time field of the Results Zone can be used to type in arbitrary text string.
- Results objects of Status|Valid with text in the time field will be sorted alphabetically after all results with a valid time and will be assigned a Place accordingly.
- Results objects have a different Status code (DNS, DQ, etc...), the text in the time field will be used to sort results with the same code.
- For example:
| Place |
Time |
|---|---|
| 1 | 15:12.34 |
| 2 | 15:14.56 |
| 3 | LAP-1 |
| 4 | LAP-2 |
| 4 | LAP-2 |
| 6 | LAP-3 |
| DNF | DNF-1 |
| DNF | DNF-3 |
Ability to set participant status in lynx.evt file
You can now set a status for a participant in the *.evt file.
When you do this, the first character of the participant line must be a backslash (\) so that FinishLynx knows that the line is a participant line with a status, rather than the first line of a new event.
- For example:
E1,R1,H1,Test event
,11,1,Smith,Joe
\DNS,22,2,Jones,Bob
,33,3,Murphy,Steve
\DQ,44,4,Johnson,Mike
Russian language file
The Russian language file is updated.
Image overlay improvements
Use arrow keys to move image overlay
Control the position of the last added image overlay by using the UP, DOWN, LEFT & RIGHT arrows keys.
Ability to remove the last image overlay
Use the Edit|Undo command to remove the last added image overlay.
LapTime plug-in improvements
UPD Support
UPD support for LapTime devices has been added.
- To connect to a LapTime device using UPD network protocol:
- Click LapTime|Options
- Select an existing LapTime device
- For Serial Port:, select Network (UDP) and set the Port and IP Address for the device in use.
New Chronelec LapTime devices
Two new LapTime devices are added to the LapTime plug-in:
- Chronelec
- Chronelec No Ack
The Chronolec decoders communicate via RS232 or Ethernet connections.
- RS232 - 19200, 8, N, 1
- Ethernet - Network (UDP) - Port 2008
IPICO configuration change
The IPICO LapTime device suffix now defaults to <blank>.
Scoreboard improvements
New scoreboard scripts
The following scoreboard scripts are now included:
- TAG_HL985.lss
- Nevco.lss
-
Adaptive32x128 3line.lss
- Adaptive32x128 4line.lss
New scoreboard script fields
The scoreboard script section ;;TimeRunning has a new method available:
- \11\04 – Shows thousandths when running and stopped
