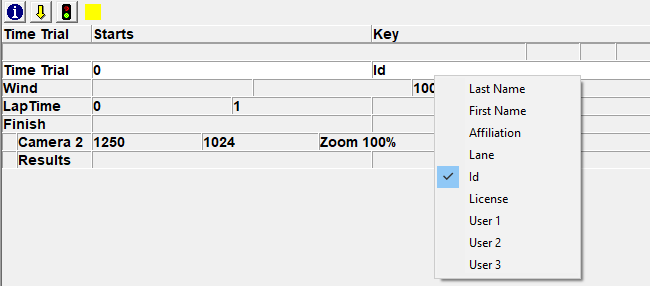FinishLynx 11.00
What's New
Time Trial (TT) Plug-in Improvements
The Time Trial (TT) Plug-in is now much more flexible and gives new options to help manage group (wave) starts.
Start Key Selection
Instead of being bound to using the ID as the key field for the Time Trial (TT) Plug-in, it is now possible to have FinishLynx lookup that start using any of these fields:
- Last Name
- First Name
- Affiliation
- Lane
- ID
- License
- User 1
- User 2
- User 3
- To change the start Key:
- Create a new event.
- Click the Key field in the Time Trial row of the Information Zone.
- Select the preferred field from the pop-up dialog.
Filter Support of Start Key
The Start drop-down menu in the Results Filter dialog now includes the start key. This should make it easier to figure out which start you want to select for a filter.
Additional Options
A number of controls are also available to tailor how each new start is managed. See the ADVANCED - Other Settings section below.
Lynx Wind Module Improvements
The Lynx Wind Module now sends readings back using the same connection when an event receives a reading, when a reading is selected from the list, and when a reading is manually entered. This is intended to allow controlling the wind gauge from FinishLynx and displaying the reading on a Gill E49821 & E49822 Countdown Timer in Wind mode connected to the Standalone Wind Gauge Controller using only 1 serial port.
- To set up a Lynx wind gauge, controller and supported display using 1 serial port:
- Configure FinishLynx to use the Lynx wind module.
- Select FL-DISPLAY on the Standalone Wind Gauge Controller.
- Connect the Lynx wind gauge to the Controller and a serial port (e.g. C-BOX or Camera Back).
- Note: Y-splitter required.
- Connect the Gill Countdown Timer in Wind Mode to the Controller.
Scoreboard Module Improvements
When the running time is in the Paused or Finished state the scoreboard module will now re-send the data if anything in the Event changes. This is intended primarily to allow a wind reading that comes in while in one of these states to be sent out immediately, but it will allow any Event data to be sent immediately.
Lynx Data Port (LDP) Plug-in
The Lynx Data Port (LDP) Plug-in is the latest addition to the FinishLynx plug-in family and gives a new solution for remote applications to access FinishLynx event data over the network. LDP is meant for programmers that have specific objectives such as streaming image frames or analyzing them using AI technology. If you're interested in knowing more about the Lynx Data Port (LDP) Plug-in, contact Tech Support.
General Optimization
FinishLynx is optimized to deal with large lists of participants and manage a high rate of events from a LapTime device. This includes:
- Improved scoreboard paging during continuous image capture
- Quicker loading of large participant list from a Lynx.evt file (especially if no Lynx.ppl file exists)
- Better handling of frequent LapTime events
- Faster transfer of captured image to the event under heavy load
- More efficient real-time drawing of line labels during image capture
- Smoother operations when the HDMI port is in use
ADVANCED - Other Settings
Additional Other settings are included:
- Event\Start\TTKey allows you to change the default Time Trial start Key.
Event\Start\TTAddToEvent allows various controls when adding a new start in Time Trial Mode.
Key Value Options
- 1=blank key - start key will be blank and the remaining options in the group are ignored.
2=number key - the number of starts in the event and the remain options in the group are ignored.
4=no start key - any key already present in the start will be ignored (like the RadioLynx ID)
8=no result key - the key in the current result is ignored.
Dialog Options
- 16=never ask - the Empty Start Id dialog is never shown.
- 32=always ask - the Empty Start Id dialog is always shown.
- Results Zone Options
- 64=no advance - current result is not advanced to the next result (when the current result matches the start key.
- 128=no find - no search is done to find the result with the current start key.
- 256=no create - if the search fails, a new result will not be created.
-
Event\AutoSave - used to enable/disable auto-save when a start is added to an event (default = enabled).
- Event\Image\Overlay\Lines\DrawWait - sets the max time (ms) before drawing line labels on the captured image (default = 2000).
- Event\Image\Overlay\Lines\DrawStop - sets a delay (ms) after image capture has stopped, before line labels appear on the image (default = 250).
-
Event\Results\SortMethod - default to a new optimized Results Zone internal sort method. Can be set to the old method if needed.
- Event\Results\TrackSelection - option 2 allows you to track the selection but not jump to a split that is out of the Too Fast/Too Slow range. option 4 allows you to track the newest result line added when Create Results (LapTime Options) is checked.
- Hardware\CheckMax - controls how many image blocks can be captured by the event at one time (default = 100). Can be increased if image buffers fill up too quickly to the expense of user interface responsiveness.
-
LapTime\CheckMax - controls how the LapTime module transfers readings to the event. CheckMax sets the maximum number of readings before a transfer is forced (default 50).
- LapTime\CheckWait - controls how the LapTime module transfers readings to the event. CheckWait sets how long (ms) to wait after a reading to transfer the data. Set to 0 to have every reading update the Results Zone immediately. Increase for improved performance (default = 500ms).
-
LapTime\ESKSortMethod - default to a new optimized sort method of the Edit Split Key (ESK) dialog. Can be set to the old method or no sort if needed.