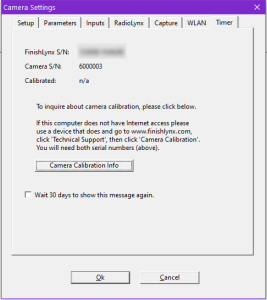FinishLynx 11.23
What's New
FinishLynx Lite Feature
Iris Type are available in the Camera Settings|Setup tab.
Scoreboard Scripts
- Gemini6.lss supports the Gemini 6 digit display.
- Alge.lss supports the initialization function.
11.22 Release Notes
Camera Calibration Check
It is highly recommended, and even required by some sport governing bodies, that photo-finish cameras be calibrated and certified at least every 4 years. FinishLynx now checks each EtherLynx camera's calibration date when it is booted and reminds the user if the calibration date is unknown or exceeds 4 years.
Upgrade Codes
When FinishLynx boots a camera that has been sold or calibrated before April 2021, the calibration date will appear as n/a (unknown). If the camera is less than 4 years old or has been calibrated within the last 4 years, you can request an Upgrade Code which will save the calibration date in the camera's memory.
- To request and apply an Upgrade Code:
- Click the Camera Calibration Info button (Internet connection required).
- Enter your contact information on the web form.
- Submit the form by clicking the Request Calibration Upgrade Code button.
- You will receive a reply via email with an Instant Upgrade Code within 3 business days.
- Go to the Setup tab of the Camera Settings for the same camera.
- Enter the Upgrade Code and click Apply.
- The next time the camera boots, the calibration date will appear.
Camera and Certification
If the camera was last calibrated more than 4 years ago, you can request a calibration and certification quotation.
- To request a quotation:
- Click the Camera Calibration Info button (Internet connection required).
- Enter your contact information on the web form.
- Submit the form by clicking the Request a Quote for Calibration button.
- You will receive a quotation by email within 3 business days.
Results and Image Printout Update
The camera serial number is now printed on image and results printouts. This appears on the second header line, at the right margin, in small font.
Scoreboard Improvements
Previously, the Scoreboard|Show Image function allowed you to toggle the display of an image through the camera's HDMI port while using a VDM compatible script. This is now Scoreboard|Show Image (VDM). For more information, see Video Display Module.
Now that ResulTV 6.31 supports Video Display objects, the function has been expanded to allow showing the image on ResulTV video display objects.
- To display photo-finish images on ResulTV:
- Configure FinishLynx and ResulTV with compatible scripts (ResulTV_Video_*.lss & Video Display.rss)
- Draw a box to select the portion of image of interest.
- Click Export... See Images and Videos Export Function for more information.
- Save the image as a jpg to the ResulTV folder using the EEE-R-HH.jpg default name.
- Note: To change the location to save images, change the path in the ResulTV_Video script. See ResulTV_Video_Example.lss for more information.
- Go to Scoreboard|Show Image (ResulTV).
- Click Scoreboard|Show Image (ResulTV) to toggle the image on/off.
Scoreboard Scripts
- FairPlay80.lss supports the new FairPlay MP-80 Controller.
- ResulTV_ALL_Fields.lss supports all currently available fields in the Results section. Compatible with the FinishLynx_ALL_Fields.rss included with ResulTV6.31 and later. These scripts will always be updated with new fields, when applicable.
|
These scripts support the Video Display objects in ResulTV. To be used with the Video Display.rss included in ResulTV6.31 and later. |
Automatic Exposure Control (AEC) Update
The Automatic Exposure Control (AEC) function is now available on all Vision-Series cameras, including the Vision camera (5L500).
Remote Control Commands Update
Starts can be created remotely using the Remote Control Commands interface.
Lynx Data Port (LDP) Plug-in Update
The LDP protocol has been updated. Contact Tech Support for more information.
ADVANCED - Other Settings
Additional Other (hidden) settings are included:
- Event\Image\Overlay\AntiAlias\Enable controls how much blending (anti-aliasing) is done. Set to 0 to disable for all fields in all layouts. A negative value will enable blending of chromatic borders.
- Event\Image\Overlay\AntiAlias\BGLight controls the cutoff between what is considered a light face color (to be blended with black) and a dark face color (to be blended with white). The default of 128 means all stock colors are considered light, except black.
- Event\KeepErrors for internal use only. Can be used to have FL show events that encounter errors while being opened.
- Event\Start\TTAdvance new default = 0.
- Hardware\Ethernet\CheckCalib controls the calibration check date. Set to 0 to disable or 1 to always check.
- Scoreboards\SetImageFile if set, will cause FinishLynx to export to disk a copy of the image selected in the Set Scoreboard Image command.