FinishLynx Release Notes 7.20
This chapter describes new features available in FinishLynx 7.20, since the release of FinishLynx 7.10.
General New Features
New installer
FinishLynx 7.20 features a brand new, smaller, installer.
- To install FinishLynx 7.20:
- Double-click the executable installation file, FinishLynx-7.20.exe.
- Follow the steps on the FinishLynx Setup wizard to complete the installation.
|
NOTE: The new FinishLynx installer checks for the file FinishLynx-Samples.exe in the same directory as the FinishLynx installer. If FinishLynx-Samples.exe is present, a checkbox on the last page is enabled that allows FinishLynx-Samples.exe to run, providing several sample events.
|
German language supported
FinishLynx has a new German language file, de_DE.lng.
- To select a new language file:
- Click File | Options.... The Options dialog appears.
- Click to select the new language file from from the Language: drop-down list at the bottom of the dialog.
- Close FinishLynx. The next time that you run FinishLynx, it displays using the language file that you just selected.
New scoreboard script
FinishLynx now supports Adaptive Products scoreboards with the script, Adaptive.lss.
- To select a new scoreboard script:
- Click Scoreboard | Options... from the Menu bar. The Scoreboard | Options dialog appears.
- Click the New button to activate the Scoreboard settings.
- From the Script: drop-down list, click to select a scoreboard script. FinishLynx automatically populates the settings for that dialog.
- Click Ok.
Ability to pause results options to scoreboards
FinishLynx now allows you to pause the results output to scoreboards. This can be used, for example, to prevent any results from being displayed on the scoreboard until they have been certified or double-checked by a race official.
- To pause the results output to scoreboards:
- Click Scoreboard from the main menu.
- Click to select Hold results from the drop-down menu.
- Once results have been paused, and you want to then send results, click Scoreboard | Display results.
- Hidden setting available:
There is a hidden setting available, \Scoreboards\ResultsReleased, that controls whether results start out paused or not.
- The default value 1 means that the paused state will not change when an event gets sent to the scoreboard. It remains at the value you previously set it to. When set to 1, the initial state when FinishLynx starts up is released.
- The value 0 means that events start in the paused state.
- The value 2 means that events start in the released state.
WEP support for wireless cameras
Wireless EtherLynx cameras now have WEP support.
- To enable wireless EtherLynx camera WEP support:
- Contact Lynx System Developers, Inc., to obtain a Camera Boot Monitor Upgrade.
- Once the boot monitor is upgraded, you can set the WEP mode and key value on the WLAN tab.
Ability to zoom and scroll in align mode
You can now zoom and scroll an image when you are in FinishLynx's align mode.
When you first align a camera, it starts at Zoom 100%. If you change the zoom level and/or scroll position, the Hardware Control window remembers those settings until you select a different camera, when it reverts back to Zoom 100% and scroll offset 0.
- To zoom and scroll when aligning a camera:
Click Image from the menu bar, and then click to select from the drop-down menu either:
- Zoom out
- Zoom in, or
- Scroll new image.
New size selection box available
You can make a size selection box appear over a FinishLynx image.
- To enable the size selection box:
Hold down the Shift key while right-clicking on a FinishLynx image. The size selection box appears.
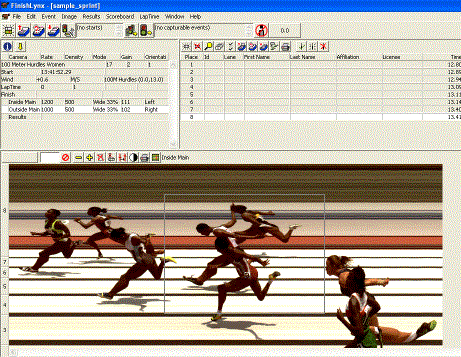
- You can move the box around using the arrow keys on your keyboard.
- The default size of the selection box is: 320 x 240 pixels.
- You can change this default size by accessing the hidden settings \Event\Image\Selection\FixedWidth and \Event\Image\Selection\FixedHeight. If you change the size selection box dimensions, they should be evenly divisible at least by 4, or more if you plan to use the size selection box at zoom levels below 25%. For example, if you want to use the fixed selection box at 1/16 zoom (zoom 6.25%), then the dimensions should be evenly divisible by 16.
New IdentiLynx Features
Greater support for IdentiLynx cameras
IdentiLynx cameras now enjoy greater FinishLynx support.
FinishLynx now opens a command channel to the IdentiLynx camera that is used to set parameters and receive status. The status updates include the current AGC gain setting, which is updated every 3 seconds. This also allows the detection of missing IdentiLynx cameras, which causes the camera line to go red. As with EtherLynx cameras, either re-aligning the camera or updating the settings enables the camera to work again.
Note that if communication is temporarily interrupted, as opposed to the camera powering off and on, and the camera connection indicator goes red, you may need to wait for a minute or two before reviving it.
You can now control several settings through FinishLynx, including:
- Quality: the standard jpeg quality setting. It has a range of 8-92.
- Gamma: works like it does for EtherLynx cameras, except there is an expanded range, starting with a shutter speed of 1/30.
- Height: you select the image height, and FinishLynx automatically chooses the image width to maintain the sensor's aspect ratio.
- Shutter speed.
- AGC or Manual gain: the AGC has a frequency ranging from 1-15, and a brightness ranging from 1 - 100.
Leader and trailer supported
Leader and trailer features of the FinishLynx image are supported by IdentiLynx cameras, to a maximum value for each of 15 frames.
ACM and Photo Eye capture supported
You can now use ACM or a Photo Eye to capture FinishLynx image using an IdentiLynx camera.
- How it works:
If you enable either ACM or Photo Eye capture for an IdentiLynx camera, then when an EtherLynx camera with the same type of capture enabled is actively capturing, the IdentiLynx camera also captures.
All EtherLynx cameras with the same type of capture enabled are read together to decide when the IdentiLynx camera should capture. For instance, if you have two EtherLynx and one IdentiLynx and all are set to ACM, then the IdentiLynx captures when either one (or both) of the EtherLynx cameras are capturing.
Maximum FPS support
The IQEye 511 model of IdentiLynx now has maximum frames per second support. Depending on the current Height/Mode combination, the Rate field indicates the current maximum possible frame rate, which is either 15, 20, or 30 frames per second.
Ability to select frames in images
You can now select frames in IdentiLynx images.
- To do this:
- With a FinishLynx image displayed, click on the start frame.
- Click Image from the menu bar.
- Click Mark start frame from the drop-down menu.
- Click on the end frame.
- Click Image | Mark end frame.
- Either crop the selection or export it to a video file.
- To clear the selection, click Image | Clear frame selection.
Ability to crop images
You can now crop IdentiLynx images.
- To crop IdentiLynx images:
- Select a range of frames, and then either select Crop or Keep selection.
Ability to export image clips to AVI files
You can export IdentiLynx image clips to AVI files, which can be played by Microsoft Windows Media Player or QuickTime.
You can either select a range of frames to export, or, if no selection is made, you can export the entire sequence of frames.
- Windows Media Player does not support AVI videos larger than 2048 pixels wide. This does not affect the IQEye 511 IdentiLynx camera, which has a maximum width of 1280.
- The 705 IdentiLynx camera has a maximum width of 2560, which corresponds to the FinishLynx height value of 1920, so maximum size images do not function.
- The maximum resolution for a 705 that you can play in Windows Media Player is 1536; this has a width of exactly 2048.
- QuickTime plays AVI files, and can handle the largest size that the 705 can produce.
Toolbar control for images
Now there is a video slider toolbar control for IdentiLynx images.
- To operate the video slider:
Click anywhere on the slider, and the video jumps there. If you click and hold down the mouse and move it around, then the slider and the image follows.
When a frame selection is made, the corresponding portion of the video slider bar turns yellow. When the current frame is part of the selection, the slider mark is yellow; otherwise, it is white. When dragging the mark, it is always white.
- Holding down the Ctrl key while simultaneously clicking the Play button allows you to play just the selected portion of the video.
- Holding down the Ctrl and Shift keys while simultaneously clicking the Play button allows you to repeatedly play the selected portion of the video.
- Holding down the Shift key while simultaneously clicking the Play button allows you to repeatedly play the entire video.
