FinishLynx 5.20 Release Notes
This chapter describes new features available in FinishLynx 5.20, since the release of FinishLynx 5.13.
Auto Iris feature
|
NOTE: The Auto Iris feature requires that a remote control lens be used with the EtherLynx Camera.
|
- To enable the Auto Iris feature:
- Click
 to access the Camera Settings dialog.
to access the Camera Settings dialog.
- Click the Parameters tab.
- For Gain Method, click the AGC radio button.
- Click to check the Auto Iris box.
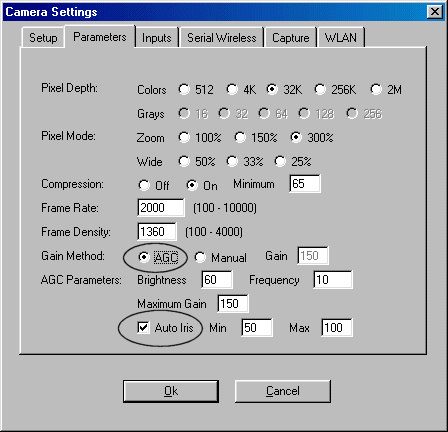
- Note the Min and Max fields. They indicate indicate how low and high the gain should be allowed to go. If the gain goes out of range, the iris is moved in the appropriate direction until the gain is back within range.
If several attempts make no progress toward the range, then Auto Iris is disabled until either the gain falls within range on its own, or you manually re-enable it by clicking , the Auto Iris button.
, the Auto Iris button.
- To display the Auto Iris button:
You can display the Auto Iris button in both the Hardware Control and the event windows by following these steps:
- Click File from the Menu bar and select Options.... The Options dialog appears.
- Click the Image tab.
- Click the check box next to the Auto Iris icons, and then click Ok.
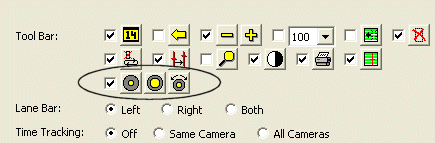
The icons appear above the Image Zone in the event screen and on the right side of the Hardware Control screen. indicates that Auto Iris is enabled;
indicates that Auto Iris is enabled;  indicates it is disabled.
indicates it is disabled.
Keep Selection crop option
The Keep selection option available in the Image menu allows you to retain the portion of the FinishLynx image that you draw a box around. The rest of image is cropped.
- Instructions:
- With a FinishLynx image open, right-click and drag a box around a selection of the image you want saved.
- Click Image from the Menu bar. A drop-down list appears.
- Click Keep selection. The portion of image you drew a box around remains on the screen. Other areas of image are cropped and disappear from view.
NOTE: Reminder: You can restore cropped areas either by clicking Image | Uncrop or by clicking  and then Ok.
and then Ok.
 and then Ok.
and then Ok.
New scoreboard scripts
FinishLynx has new scoreboard scripts added, supporting:
- the Daktronics V1500 MII display (select Dak2.lss)
- a new Electro board (select Electro2.lss), and
- three new Gill boards (select Gill_2x1.lss, Gill_2x2.lss, and Gill_3x1.lss).
