FinishLynx 7.30 Release Notes
General New Features
New scoreboard script
The scoreboard script, Adaptive16x64 Wind.lss, is now included.
User defined results fields
There are three new user defined results fields, called User n, where n = 1-3.
The fields allow you to change the text in the language file to something descriptive, such as phone, email, or owner.
The new user defined fields appear in the following places:
- Results Filter dialog, which you can access by clicking in the Results Zone
- LapTime Results: Key list, which you can access by clicking Options | LapTime, and
- in the Fields: list, which you can access by clicking Options | Results.
If enabled, the new user defined fields appear on the screen and on printouts. They are read in through the database, including the lynx.ppl file, and are written to the lynx.lif file.
|
NOTE: The Start Time field has been moved three fields to the right. All of the fields, including the new user defined fields, are documented in the comments section of the sample lynx.evt file.
|
Existing Lynx.cfg and Lynx.cdf files not overwritten
The new FinishLynx installer does not overwrite existing Lynx.cfg and Lynx.cdf files.
Ability to re-order results fields
You can now re-order the results fields, using the new Fields: selector.
- To access and use the new Fields: selector:
- Click Options... and then click the Results tab.
- Enable or disable a field by clicking to select it, and then click the Enable/Disable button next to the selector.
- Re-order fields by dragging and dropping them to a new location in the list.
Results special code sort order changed
The Results special code sort order has been changed to:
- DNF
- DQ
- FS
- DNS, and
- SCR.
New Focus Helper feature
When FinishLynx is in Align Mode, the Focus Helper appears near the top left corner of the screen. The Focus Helper displays a number value that increases as the image becomes more in focus.
The Focus Helper looks like this. When FinishLynx is focusing an image, a number value appears in this box.
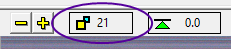
Ability to select image in Align Mode
Now when FinishLynx is in Align Mode, clicking the right mouse button allows you to select image either while aligning, or after alignment has stopped.
Use with Focus Helper:
- If a region of image is selected, then the Focus Helper operates only on that region.
- If no region is selected, then the Focus Helper operates on the entire image.
New Hash Time overlay
A new Hash Time overlay is included. The Hash Time overlay is a text overlay whose value is automatically updated with the current hash time.
- To access the Hash Time overlay:
With a FinishLynx image open, click Image from the menu bar and then select Overlay | Hash time.... A Text Overlay combination box appears, allowing you to change the font, size, color, and text of the hash time overlay.
Fixed size image selection control available
The fixed size image settings, previously accessible by holding down the Shift key while right-clicking on the image, are now available in a Selection: box, which is accessible from the Options | Image tab.
Image Export and Video Export support size reduction
Image Export and Video Export now support reducing the size of the exported image or video.
- To reduce the size of exported image or video:
- Click File | Options....
- Click the Image tab.
At the bottom of the Image tab, the Image Export: and Video Export: options are available, which allow you to enter a percent value from between 1-100; the default for which is 100.
Video Export
Video Export now supports the following:
- overlays, including hash time overlays
- image adjustments (brightness, contrast, gamma, enhancement), and
- selecting only a portion of the frame.
New Lynx LapTime device available
There is a new Lynx LapTime device that is used to receive LapTime information from IsoLynx or Chronotrack.
New IdentiLynx Features
Overlays in IdentiLynx images modified
When overlays are added to an IdentiLynx image, they only appear in frames that are part of the current frame selection. If there is no frame selection, then the overlay still appears in all frames.
Smooth zoom enabled for IdentiLynx
Smooth zoom is now supported for IdentiLynx images. This is particularly useful when scaling an IdentiLynx image to an arbitrary size less than 100%. For example, at 60%, zoom diagonal lines in the picture look better with smooth zoom turned on.
Export video menu item available
With an IdentiLynx image open, click Image from the menu bar and then select Export video to export IdentiLynx video to another source.
