FinishLynx 5.1 Release Notes
This section describes the new features now available in FinishLynx 5.1 since the release of FinishLynx 5.0.
General Features
Ability to add up to 100 custom status codes
In addition to the currently available options for status (Disqualified, Did Not Finish, etc.), you can now customize up to 100 additional status codes, for example, Injured, Delayed, Lapped, etc.
- Customize your own status codes by following these steps to edit the LNG file:
- Hold down the CTRL and SHIFT keys while exiting FinishLynx.
- Navigate to the C:\Lynx directory and open the file called en_US.lng (for English) in a text editor such as Microsoft Notepad.
- Scroll to the following directory in the file: Strings\Event\Results\Status.
- Type:
Strings\Event\Results\Status\1:String=Injured
- Then, scroll to the following directory in the file: Strings\Event\Results\Codes\.
- Type:
Strings\Event\Results\Codes\1:String=INJ
- Save your changes and then close the LNG file.
- Start FinishLynx. The next time you attach a status to a finisher's result, you can select the custom status code you just entered.
|
NOTE: Note that every time you add a new status code to the LNG file, you must increment the number of the string by one. For example, the next status code you add to the new string in the LNG file shown here would be 2.
|
Ability to change camera iris, focus, and zoom settings while event is capturing
When using a remote control lens, you can now change the Iris, Focus, and Zoom settings in the hardware control window while an event is open and capturing. This is useful for events where you must capture for a long time without being able to turn off capture.
You can place iris control buttons on the Image toolbar to conveniently adjust the iris during a race.
- To add iris control buttons to the Image toolbar:
- Click Image | Options....
- Check the box next to
 .
.
- Click Ok. When you create a new event, the iris control buttons appear on the Image toolbar.
Ability to prefix LIF file and image export file names
You can now prefix the LIF file name and image export file name.
- To select a prefix for a LIF file:
- Click File | Options.... The Options dialog appears.
- Click the Database tab.
- Check the Date (YYYY-MM-DD format) and/or the Text box and then type in the text field next to it. If you choose both, the static text comes first. Each item (date, static text, and root filename) are separated by a space. If you try to enter characters in the static text that are not allowed in a file name, they are changed to spaces.
Targa image export pixel depth increased
Now, when you export a FinishLynx image in the Targa (*.tga) format, the size defaults to 24 bits per pixel, up from previous FinishLynx versions which defaulted to 15 bits per pixel. You will notice this improvement when exporting images taken with the new EtherLynx Professional 5L300 Camera.
Image export format now "sticks"
The last selection you made when exporting an image (either JPEG or Targa) now sticks, so that if you always use one format or the other, you will not need to change the setting in the Image Export dialog.
Ability to set quality of FinishLynx image JPEGs
You can now set the quality of FinishLynx images exported in the JPEG (*.jpg) format.
- To do this:
- Click Image from the Menu bar and select Options....
- At the bottom of the screen, there is an Image Export: JPEG Quality text field with a default value of 75. You can type a new value in this field from 0-100. A higher number creates a better quality and larger image file.

Ability to toggle capture
You can now toggle capture on and off either by selecting Event from the Menu bar and clicking Toggle capture or using the keystroke shortcut of Alt | T.
This is helpful if you use the ACM Plug-in to capture, because you do not need to use the mouse to activate image capture.
Scoreboard Enhancements
New scoreboard scripts
New scoreboard scripts have been added to FinishLynx, including:
- Nautronic.lss for the Nautronic TimeBoard, and
- Imhof.lss for the Imhof Scoreboard.
New Max scoreboard display feature
There is a new scoreboard results paging setting called Max. Type a number in this field to limit the number of results sent to the scoreboard. This is useful for events with many competitors, when you want to display only the top finishers.
For example, if you have a race of 200 people and a scoreboard with 10 lines (page size of 10) and you enter 20 for Max, then you will only see alternating pages with places 1-10 and 11-20 on them. You will not see places 21-200.
- To enter a Max scoreboard setting:
- Click File | Options.... The Options dialog appears.
- Click the Scoreboard tab.
- Type a value in the Max field.
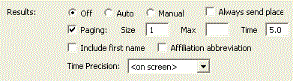
Ability to send start list to the scoreboard when the event is armed
You can now send a start list and results to a scoreboard when running time is armed for that event.
- To enable this:
- Click Scoreboard from the Menu bar and select Options.... The Scoreboard | Options dialog appears.
- In the Running Time: settings area of the dialog, check the Send results if armed box.

Ability to modify scoreboard information when sent during different stages of a race
You can now send different information to scoreboards at different times by setting up the Lynx Scoreboard Script (LSS) file to show for example:
|
Section Header |
Information sent |
When |
|---|---|---|
|
1. Start List |
Lane, ID, Name, Affiliation |
Before the start |
|
2. Started |
Place, ID, Name, LapTime |
During the race |
|
3. Result |
Place, ID, Name, Time |
Once results are available |
Horizontal paging now available for smaller scoreboards
You can now create horizontal paging in the Lynx Scoreboard Script (LSS) files, allowing you to display more than one page of information for each vertical page of results. This option is helpful when sending a great deal of information to a short scoreboard.
Gill wind gauge added as an option
Default settings for the Gill wind gauge are now available for selection.
- To do this:
- Click File | Options.... The Options dialog appears.
- Click the Wind tab.
- From the Wind Module drop-down list, select Gill. The COM port settings change to match the Gill requirements.
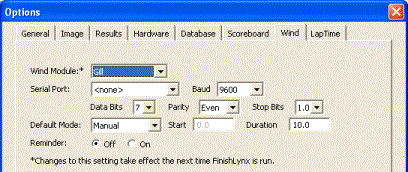
- Restart FinishLynx to save the changes to the settings.
LapTime Enhancements
Ability to use multiple LapTime devices
It is now possible to use multiple LapTime devices at once. This is useful, for example, when you have a LapTime device at several locations on a course, and you want to take splits from each location.
- To access the LapTime screen:
- Click File | Options.... The Options dialog appears.
- Click the LapTime tab. The configurable LapTime dialog appears.
- Click New to set up a LapTime device.
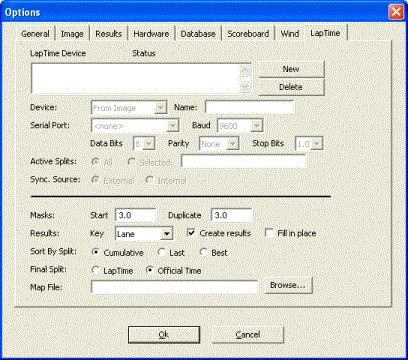
New Active Splits setting
Available in the new LapTime screen (see "Ability to use multiple LapTime devices") is an Active Splits setting which allows you to choose which splits come from which device.
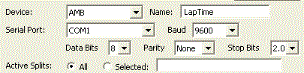
- If you do not expect competitors in a race to go past LapTime devices in the wrong order, leave Active Splits set to the default, All.
- If you need to specify which splits can come from a specific device, you can do this in a variety of ways. First, click the Selected radio button and then enter one of the following combinations:
- List the splits individually in a comma separated list (1,2,3).
- Specify bounded ranges (4-99) or unbounded ranges (4-).
- Specify unbounded arithmetic series (1,3,...) or bounded arithmetic series (1,3,...15). The arithmetic series can also go down instead of up (15,13,... or 15,13,...7).
- To specify which splits are not allowed, rather than which splits are allowed, begin the entire string with a carat (^).
- To invert the meaning of a single field, begin the field with a tilde (~).
The table below provides examples of the ways you can specify splits.
|
If you want to... |
Type this in the Selected field.... |
|---|---|
|
Accept splits 1 through 5 |
1,2,3,4,5 or 1-5 or 1,2,...5 |
|
Accept splits 11 and higher |
11- or ^1-10 |
|
Accept all odd splits |
1,3,... or ^2,4,... |
|
Accept all odd splits to 15 |
1,3,...15 |
|
Accept all except odd splits to 15 |
^1,3,...15 |
Ability to select Sync. Source for AMB decoders
You can now select the Sync. Source for automatic starts when using AMB decoders for your LapTime devices.
- External requires an external sensor to be attached to the AMB device.
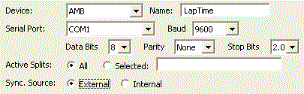
- Internal causes FinishLynx to manually reset the AMB device when FinishLynx receives a start from a camera.
Ability to select which status to view when using multiple AMB LapTime devices
When using multiple AMB LapTime devices, you can now select which one you want to view in the status bar to monitor the Noise, Strength, and Hits level.
- To do this:
- Right-click the status bar. A pop-up menu appears with all of the AMB LapTimers listed and the current one is checked.
- Select the one you want to view.

New duplicate mask feature
There is now a duplicate mask feature available for events where a LapTime device is used. The duplicate mask time specifies how far apart LapTime events must be (in time) for the later event to be kept. If the later event is within "duplicate mask" time of an earlier event, then it will be dropped.
This setting allows multiple AMB decoders to work at a single point for redundancy without getting multiple events for each competitor that crosses.
- To access the duplicate mask setting:
Change the duplicate mask time by selecting File | Options... and then clicking the LapTime tab. Type a new value in Duplicate field.
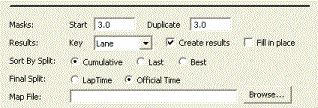
Ability to choose LapTime result key
You can now select a LapTime result key other than the default Lane setting.
- To do this:
- Click File from the Menu bar and select Options.... The Options dialog appears.
- Click the LapTime tab.
- There is a Results: Key drop-down list toward the bottom of the LapTime dialog. Click to select a new setting, such as Last Name, First Name, Affiliation, ID, or License.
Ability for LapTime to count up
You can now enable LapTime to count up rather than down. This is extremely useful in events where the number of laps is undetermined; for example, in a 24 hour race where the goal is to complete as many laps as possible.
- To set LapTime to count up:
With an event open in FinishLynx, delete the number in the Total Laps field in the Information Zone and press Enter. The Laps To Go field begins to count up instead of down.
Ability to display Place field based on current lap time results
The Place field can now be populated with a value based on the current lap time results, allowing you to send lap times and current place to a scoreboard.
- To do this:
- Click File | Options... from the Menu bar. The Options dialog appears.
- Click the LapTime tab.
- Click the Create results and Fill in place checkboxes toward the bottom of the dialog.

